안녕하세요, Isabel 입니다. 오늘은 노션에서 새페이지 만드는 방법에 대해서 알아보겠습니다.
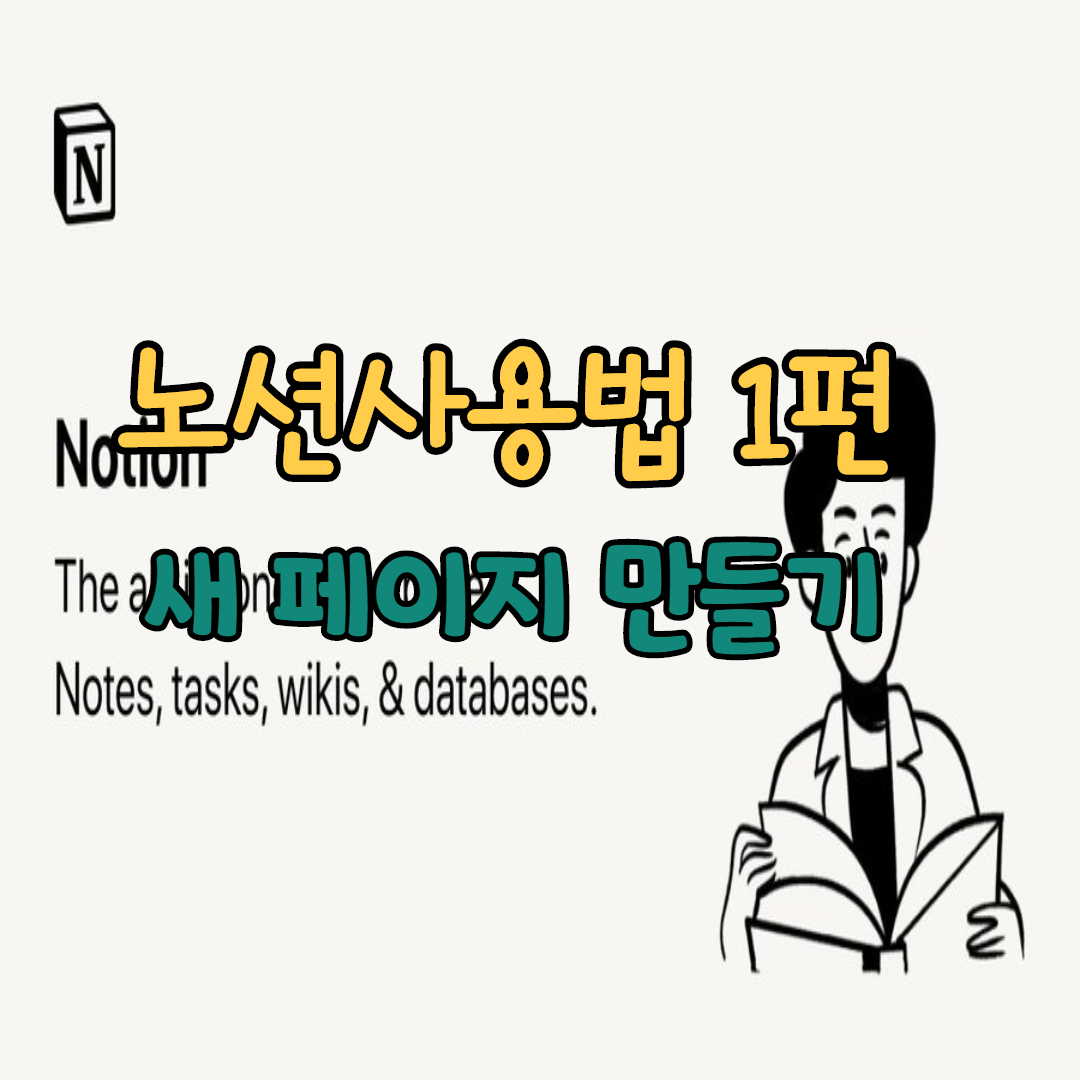
새 페이지 만드는 것은 쉽게 생각하면 MS Office에서 새문서를 만드는 것과 같습니다. 노션 계정을 만들고 나면 바로 [시작하기] 페이지 생성되어 있는데요, 노션이 MS Office와 다른 점은 첫 화면부터 무슨 안내사항이 가득 적혀 있다는 겁니다. 첨에는 이게 뭔가 당황스러울 수 있는데요, 어떻게 사용하면 되는지 안내사항을 적어둔 것이니 메인화면은 그냥 두시고 사용하시면 됩니다.
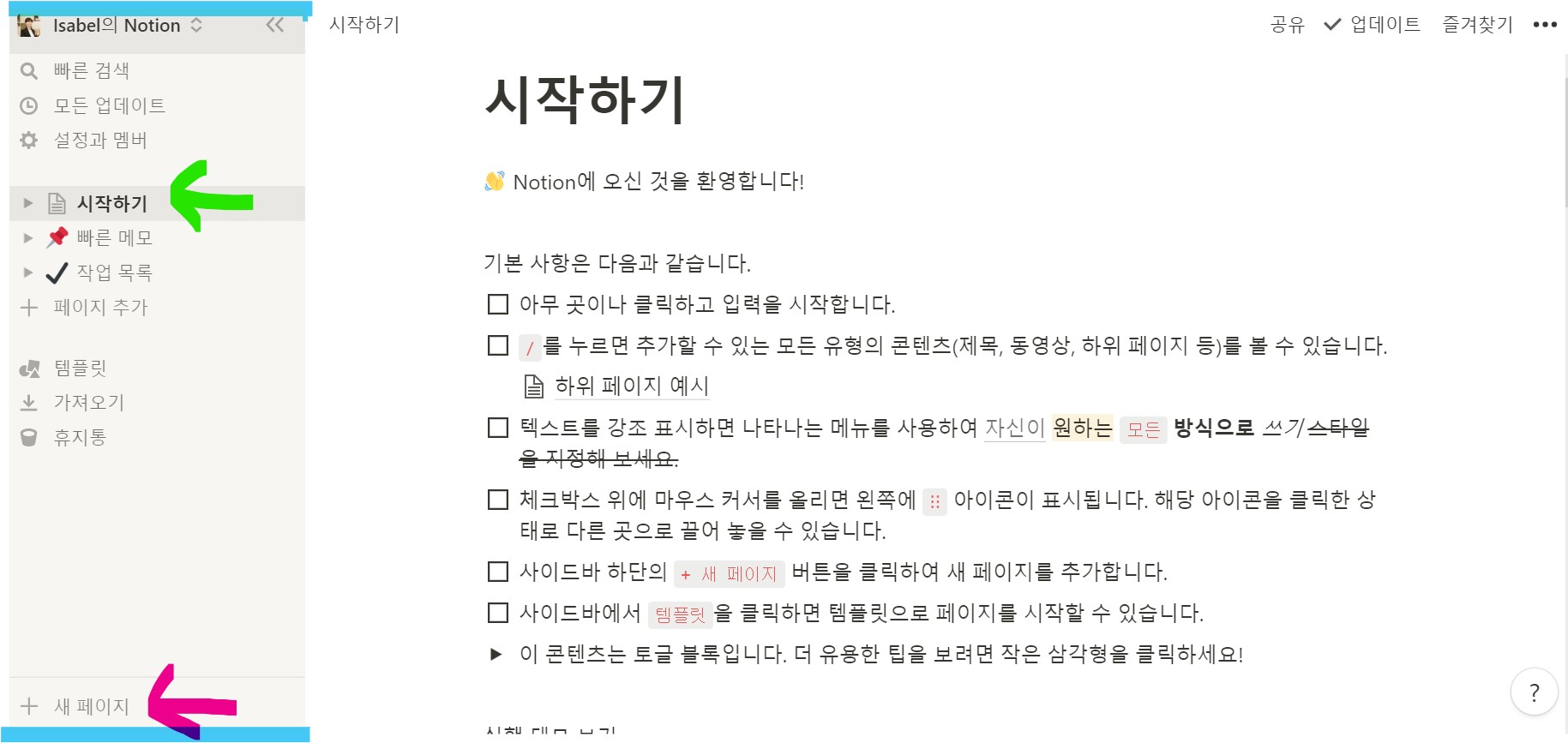
새 페이지 만드는 방법은 세가지가 있습니다.
위 화면에서 하늘색으로 표기한 부분을 사이드바라고 하는데요 첫 번째 방법은 그 사이드바에서 시작하기에 마우스를 가져가면 [+] 아이콘 버튼이 뜨는데 그 버튼을 클릭하면 새 페이지가 만들어집니다. 두번째는 왼쪽 사이드 바 맨 하단에 [+ 새페이지]를 클릭하시면 됩니다. 세번째는 새 페이지여는 단축키 [cmd(Mac)/ctrl(윈도우, 리눅스) + n] 으로 새 페이지를 생성할 수 있습니다. 이렇게 하면 하기와 같이 새 페이지가 생성됩니다

새 페이지에서 또 하위의 새 페이지를 만들고 싶으시면 위 화살표가 표시된 부분의 [+] 아이콘을 클릭하면 또 다른 새 페이지가 생성됩니다. 이것은 우리가 일반적으로 사용하는 MS Office에서 폴더 안의 폴더라고 생각하시면 됩니다.
페이지에 아이콘 추가하기
페이지가 생성이 많아지면 페이지간 구분이 어려워 질 수 있습니다. 그래서 아이콘을 사용하여 페이지를 구분할 수 있도록하였는데 아이콘을 설정해 두면 왼쪽 사이드 바에서도 아이콘이 변경되어 찾고자 하는 페이지를 빨리 찾을 수 있습니다.
<11월 24일 새 페이지 생성>이라는 제목에 커서를 갖다 대면 제목 위에 작은 글씨로 [아이콘 추가], [커버 추가], [댓글추가]가 뜹니다.
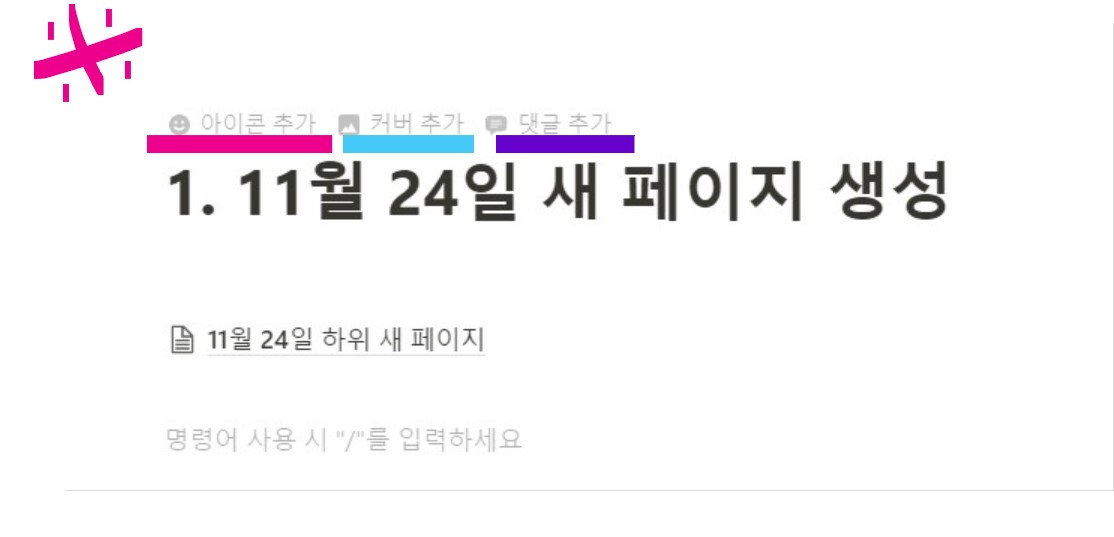
1. 아이콘 추가
여기서 [아이콘 추가]를 클릭하면 아래 화면 처럼 무작위로 생성된 아이콘이 뜹니다. 변경하지 않으면 이 아이콘이 이 페이지의 대표 아이콘이됩니다.
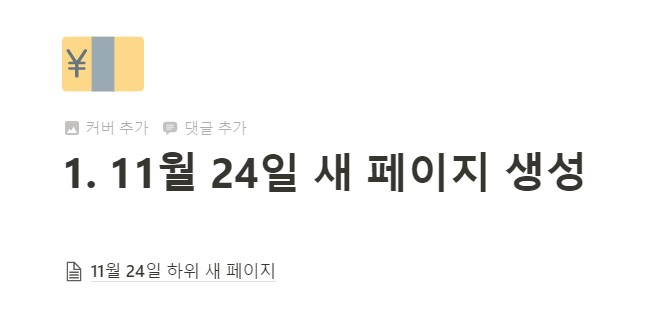
무작위로 생성된 아이콘을 변경하고 싶으면 해당 아이콘을 클릭하면 [이모지], [이미지 업로드], [링크], [랜덤], [제거] 를 선택할 수 있는 창이 뜹니다.
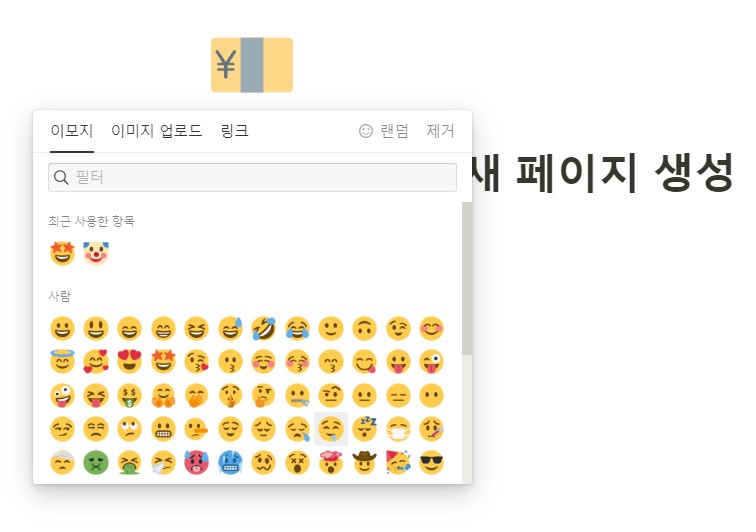
1) [이모지] : 노션에서 제작된 이모지 중에서 사용하고 싶은 아이콘이 있으면 선택하시면 됩니다.
2) [이미지 업로드] : 사용자가 만들었거나 파일 형식으로 아이콘이 있으면 업로드 하여 사용할 수 있습니다. 이 때 아이콘 이미지 권장 사이즈는 280 * 280 이고, 요금제 중 free plan으로 사용하는 경우 파일 용량은 최대 5MB 까지 업로드 가능합니다.
3) [링크] : 웹에 있는 이미지를 아이콘으로 설정할 수 있습니다. 사용하려고 하는 이미지의 링크를 복사해서 붙여넣고 '제출'버튼을 클릭하시면 됩니다.
4) [랜덤] : [랜덤]은 노션에서 제공되는 이모지 중 랜덤으로 설정됩니다.
5) [제거] : 설정된 이모지를 삭제하고 싶으시면 '제거' 버튼을 이용하여 삭제하실 수 있습니다.
2. 커버추가
(1) 커버변경
노션은 메모앱임에도 불구하고 웹사이트처검 각 페이지 상단에 이미지를 추가할 수 있습니다. <11월 24일 새 페이지 생성>이라는 제목에 커서를 갖다 대면 제목 위에 작은 글씨로 [아이콘 추가] 다음에 [커버 추가]라는 부분이 있습니다. 이부분을 클릭하면 아래와 같이 페이지 상단에 이미지가 생성됩니다. (위 상단에 있는 당구장 표기(※) 이미지 참조)
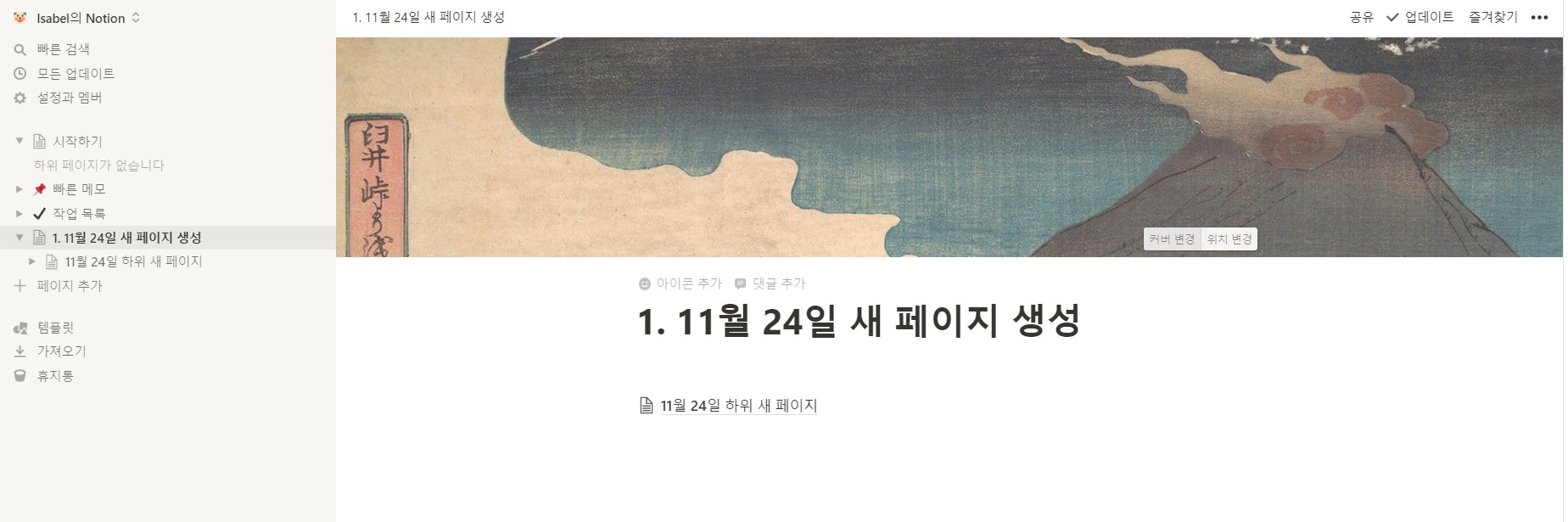
마치 홈페이지 화면에 이미지 넣는거랑 흡사하죠? 이미지 부분에 보시면 [커버변경] 과 [위치변경]이 있습니다. 이 중에서 우선 [커버변경]에 들어가보겠습니다. 상단에 [갤러리], [업로드],[링크],[Unplash]가 보입니다.
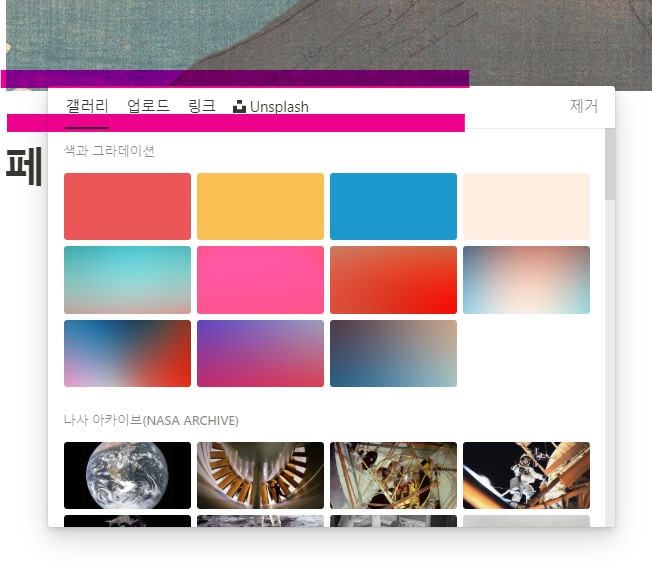
1) [갤러리] : 노션에서 제공된 이미지 중에서 마음에 드시는 걸로 선택하면 됩니다
2) [업로드] : 사용자가 직접 만든 이미지가 있으면 [업로드] 부분에서 파일을 올리면 되는데 최소 1500픽셀 이상인 이미지가 좋다고 하네요
3) [링크] : 마음에 드는 이미지링크가 있으면 [링크] 부분에서 '붙여넣기'를 하시면 됩니다. 웹에 있는 모든 이미지와 호환되는 장점이 있습니다.
4) Unplash : 사진 사이트인 'Unplash' 잘 아실거에요. 이 사이트에서 제공하는 무료이미지를 올리고 싶으시면 이곳을 클릭하시면 됩니다.
(2) 위치변경
[커버변경] 옆에 [위치변경]이라고 있습니다. 이것은 커버 이미지를 페이지의 다른 위치에 넣을 수 있다는 뜻이 아니라 커버에 삽입된 이미지 부분에서 다른 이미지로 설정할 수 있다는 것입니다. 해당이미지에 커서를 두고 마우스를 드래그하면 해당 커버 이미지가 움직입니다. 드래그 하시다가 마음에 드는 부분에 두시고 '위치저장'을 하면 커버가 이미지의 다른 부분으로 변경되어 저장됩니다. 제가 이미지 위치 변경하여 재저장한 아래 이미지 참고하세요
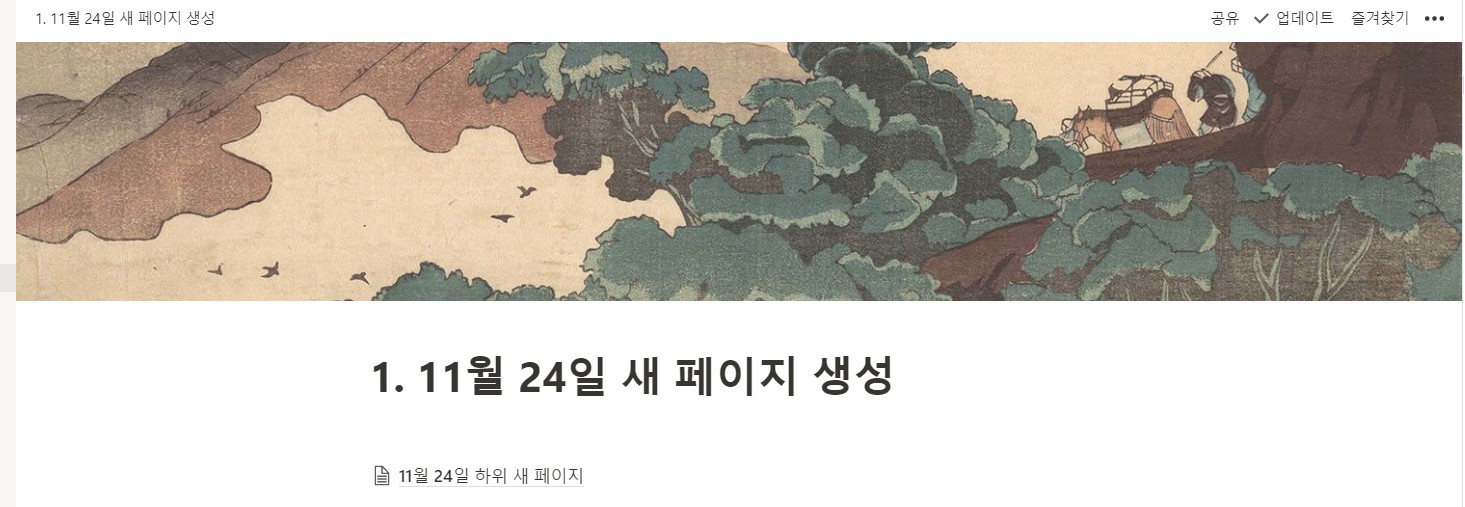
'알쓸신잡' 카테고리의 다른 글
| 노션사용법 3편 , 텍스트 블럭사용하기 (0) | 2020.11.29 |
|---|---|
| 노션 사용법 강좌 2편, 새 페이지 활용법 (0) | 2020.11.25 |
| 업무 생산성을 높이는 최고의 방법, 노션 사용법!! (0) | 2020.11.23 |
| 독일 핀테크산업과 핀테크전망 (0) | 2020.11.11 |
| 영국 핀테크산업과 핀테크전망 (0) | 2020.11.10 |





댓글